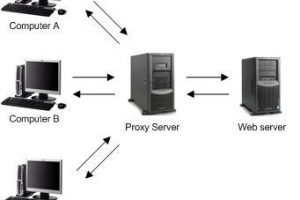SSH(Secure Shell)は、ネットワーク上の通信が暗号化されて行われるプロトコルで、安全にリモートコンピュータと通信することができます。SSHのインストール作業はサーバーで行いますが、導入後はリモートアクセスで作業する事が出来るようになります。
今回は、アカウントと公開鍵認証でログインする方法を紹介します。
アカウントとパスワード認証よりセキュリティーが向上します。
SSHをインストール
// インストール # apt-get install ssh
秘密鍵・公開鍵の作成
SSHでログインしたい一般ユーザーで、ssh-keygen コマンドを実行して秘密鍵・公開鍵を作成します。
※ 秘密鍵:id_rsa、公開鍵:id_rsa.pub
// 鍵作成 $ ssh-keygen -t rsa // 出力内容 Generating public/private rsa key pair. Enter file in which to save the key (/home/hoge/.ssh/id_rsa): Created directory '/home/hoge/.ssh'. Enter passphrase (empty for no passphrase):******* ← パスワードを入力 Enter same passphrase again:******* ← もう一度パスワードを入力 Your identification has been saved in /home/hoge/.ssh/id_rsa. Your public key has been saved in /home/hoge/.ssh/id_rsa.pub. The key fingerprint is: a8:a0:47:4a:fc:05:9b:03:4f:0d:6c:25:1e:43:bb:c9 hoge@hostname The key's randomart image is: +--[ RSA 2048]----+ | o*.. | | .oB | | ..= . | |. = * . | | ooE .. S | |.+..o. | |o ... | | . | | | +-----------------+
■ 秘密鍵(クライアント側で使用)
/home/hoge/.ssh/id_rsa
■ 公開鍵(サーバー側で使用)
/home/hoge/.ssh/id_rsa.pub
公開鍵の登録(サーバー側)
作成された公開鍵から authorized_keys を作成します。
// 公開鍵を登録 $ cat ~/.ssh/id_rsa.pub >> ~/.ssh/authorized_keys // アクセス権変更 $ chmod 600 ~/.ssh/authorized_keys // 公開鍵削除(不安であれば残しておいても良い) $ rm ~/.ssh/id_rsa.pub
秘密鍵の登録(クライアント・Windowsの場合)
id_rsa(秘密鍵)を FTP などを使ってダウンロードして下さい。
秘密鍵の登録するには、フリーソフトの puttygen.exeを使います。
登録手順
(1) puttygen.exe の起動 (2) ファイル → 秘密鍵の読込 → 「ファイルの種類」 → 「全てのファイル」 (3) 手元に持ってきたid_rsa(秘密鍵)を選択 (4) パスフレーズ入力(先ほど入力した、SSHログイン用のパスワードを入力) (5) 鍵インポートの確認 → OK (6) 秘密鍵の保存
続いて、putty.exe に秘密鍵を登録します。PuTTYを使います。
(1) putty.exe の起動 (2) カテゴリ → 接続 → SSH → 認証 →「認証のためのプライベートキーファイル」 (3) 先ほど生成した秘密鍵を登録します。 (4) セッションに戻り、セッション情報の登録をして保存。 ※この段階では、まだ鍵によるSSH接続はできません。SSH側で鍵認証を有効にする必要があります。
秘密鍵の登録(クライアント・Linuxの場合)
// id_rsa(秘密鍵)をSCPコマンドで取得して ~/.ssh に保存します。 $ scp hoge@コピー元サーバーIP:~/.ssh/id_rsa ~/.ssh // どのサーバーの鍵か分かりやすいようにリネームします。 $ mv ~/.ssh/id_rsa ~/.ssh/hoge_rsa // アクセス権変更 $ chmod 600 ~/.ssh/hoge_rsa
既に他の秘密鍵がある場合は、下記のように config を作成して登録します。
$ vi ~/.ssh/config を作成します。
IdentityFile ~/.ssh/user_rsa ← 追加:既にある秘密鍵 IdentityFile ~/.ssh/hoge_rsa ← 追加:今回登録する秘密鍵
SSHサーバー設定(鍵認証有効にする)
# vi /etc/ssh/sshd_config を修正します。
下記の sshd_config は既に修正済みです。
# Package generated configuration file # See the sshd_config(5) manpage for details # What ports, IPs and protocols we listen for Port 22 # Use these options to restrict which interfaces/protocols sshd will bind to #ListenAddress :: #ListenAddress 0.0.0.0 Protocol 2 # HostKeys for protocol version 2 HostKey /etc/ssh/ssh_host_rsa_key HostKey /etc/ssh/ssh_host_dsa_key #Privilege Separation is turned on for security UsePrivilegeSeparation yes # Lifetime and size of ephemeral version 1 server key KeyRegenerationInterval 3600 ServerKeyBits 768 # Logging SyslogFacility AUTH LogLevel INFO # Authentication: LoginGraceTime 120 PermitRootLogin no StrictModes yes RSAAuthentication yes PubkeyAuthentication yes AuthorizedKeysFile %h/.ssh/authorized_keys # Don't read the user's ~/.rhosts and ~/.shosts files IgnoreRhosts yes # For this to work you will also need host keys in /etc/ssh_known_hosts RhostsRSAAuthentication no # similar for protocol version 2 HostbasedAuthentication no # Uncomment if you don't trust ~/.ssh/known_hosts for RhostsRSAAuthentication #IgnoreUserKnownHosts yes # To enable empty passwords, change to yes (NOT RECOMMENDED) PermitEmptyPasswords no # Change to yes to enable challenge-response passwords (beware issues with # some PAM modules and threads) ChallengeResponseAuthentication no # Change to no to disable tunnelled clear text passwords PasswordAuthentication no # Kerberos options #KerberosAuthentication no #KerberosGetAFSToken no #KerberosOrLocalPasswd yes #KerberosTicketCleanup yes # GSSAPI options #GSSAPIAuthentication no #GSSAPICleanupCredentials yes X11Forwarding yes X11DisplayOffset 10 PrintMotd no PrintLastLog yes TCPKeepAlive yes #UseLogin no #MaxStartups 10:30:60 #Banner /etc/issue.net # Allow client to pass locale environment variables AcceptEnv LANG LC_* Subsystem sftp /usr/lib/openssh/sftp-server # Set this to 'yes' to enable PAM authentication, account processing, # and session processing. If this is enabled, PAM authentication will # be allowed through the ChallengeResponseAuthentication and # PasswordAuthentication. Depending on your PAM configuration, # PAM authentication via ChallengeResponseAuthentication may bypass # the setting of "PermitRootLogin without-password". # If you just want the PAM account and session checks to run without # PAM authentication, then enable this but set PasswordAuthentication # and ChallengeResponseAuthentication to 'no'. UsePAM yes
// rootのログインを禁止。
PermitRootLogin yes → PermitRootLogin no
// 公開鍵の保存場所を指定。
AuthorizedKeysFile %h/.ssh/authorized_keys
// パスワード認証を禁止(鍵認証で接続が成功してから禁止した方がいいと思います。)
#PasswordAuthentication yes → PasswordAuthentication no
設定ファイルのチェック
// チェック # /usr/sbin/sshd -t ----- OK例 ----- 何も表示されなければOK。 ----- NG例 ----- /etc/ssh/sshd_config line 81: Bad yes/no argument: yesi
SSHサーバーを再起動(設定反映)
// 再起動 # /etc/init.d/sshd restart
Windowsクライアントからのリモート接続
Windowsクライアントからリモート接続するには、フリーソフトのPuTTYを使います。PuTTY を起動して、ホスト名を入力して開くを押すとサーバーに接続する事が出来ます。
login as: hoge ← 秘密鍵を作成した一般ユーザー。 Authenticating with public key "imported-openssh-key" Passphrase for key "imported-openssh-key": ******* ← 鍵を作成した時のパスワード hoge@hostname:~$ su - パスワード: ******* ← rootのパスワード hostname:~# ← rootでログインされた。
最後に
生成された秘密鍵を紛失すると、SSHログインが出来なくなりますのでくれぐれもご注意ください。秘密鍵を無くしてしまったら、サーバーの端末を直接操作して、SSHサーバーのパスワード認証を有効にすれば、パスワードでリモート接続出来ます。VPSの場合は、事業者が用意している管理画面にコンソールがあれば、そこからサーバーに接続して同様の手段で対応できます。