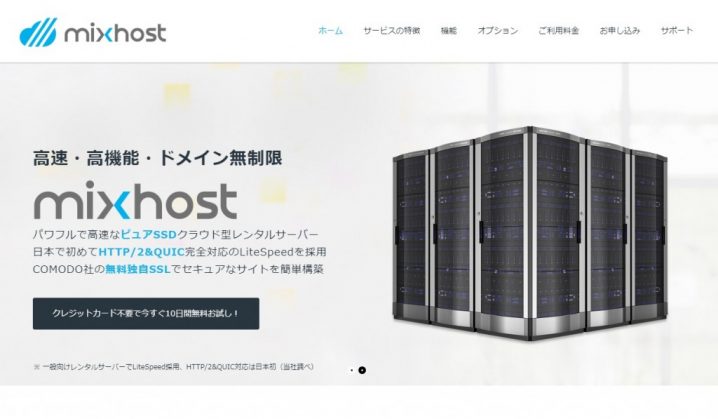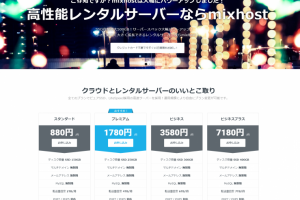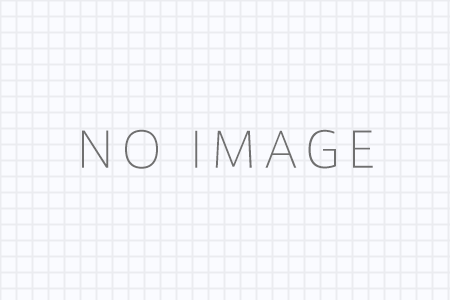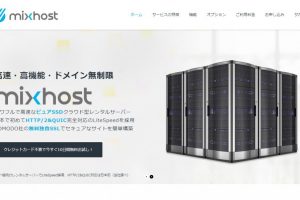独自ドメインのレンタルサーバーの引っ越しは難しいと思っていませんか?
特にWordPressの引っ越しは色々な設定があったりして出来るのか不安だったり。
こういった疑問に詳しく説明します。
この記事を読むと、mixhostに「独自ドメインとWordPress」を引っ越すことが出来ます。
この記事を書いている私は、法人向けレンタルサーバー会社に7年半勤務。その後、モバイル関係の会社に数年勤務し、今は複数の会社にエンジニアとして勤務中です。
レンタルサーバーの引っ越しは事前の準備が必要
レンタルサーバーの引っ越しには事前の準備がありますので、ここで詳しく説明します。
今回の独自ドメインの引っ越しは、ネームサーバーの変更も伴うので「数時間から72時間程度」は旧レンタルサーバー側にもアクセスが来る可能性があります。それを考慮して数日間は念のため旧レンタルサーバー側のWordPressサイトはそのまま残しておいてください。
下記がWordPressの基本的な引っ越しの流れです。
- 引っ越し元の更新を止める(記事更新、コメント)
- 引っ越し元のWordPressのデータをダウンロード(WEB、データベース)
- 新しく借りたmixhost側の設定する(お試し期間中でも大丈夫)
- wp-config.phpをmixhost用に変更
- 引っ越し元のWordPressデータをmixhostにアップロード
- 独自ドメインのネームサーバーをmixhostに変更する
あとは待つだけ。
しばらくするとネームサーバーの設定が徐々に浸透し、引っ越したWordPressサイトにアクセスできるようになっていると思います。httpsの独自ドメインも自動でhttps化されるのでいつも通りアクセスすれば大丈夫です。
下記で各項目ごとに詳しく説明していきますが、ここまででどうですか?面倒くさい感じですか?
もし面倒くさかったら、mixhostで1サイトにつき9,980円+α(税別)でWordPress移転代行サービスもやっていますので…。
さて、引っ越しを始めましょう!
引っ越し元の更新を止める
まずは、引っ越し元のWordPressの更新を止めます。
これからデータを移すので引っ越し元で更新されてしまうと、それがmixhost側に反映されなくなりますのでご注意ください。
それを防ぐために、一時的に記事更新やコメントをクローズしておきましょう。
引っ越し元のWordPressのデータをダウンロード
WordPressのデータをダウンロードするには、FTPソフトを使いすべてダウンロードします。
データベースのデータは、各レンタルサーバー事業者が用意しているツールでダウンロードしてください。
新しく借りたmixhost側の設定する
まだmixhost![]() を契約していない方はお試し契約でも大丈夫ですので、先に契約を済ませてください。
を契約していない方はお試し契約でも大丈夫ですので、先に契約を済ませてください。
ここで2つの準備をしておきます。
- ドメインの追加
- データベース作成&ユーザー作成
ドメインの追加
cPanelの「ドメイン → アドオンドメイン」から、新しいドメインを追加します。
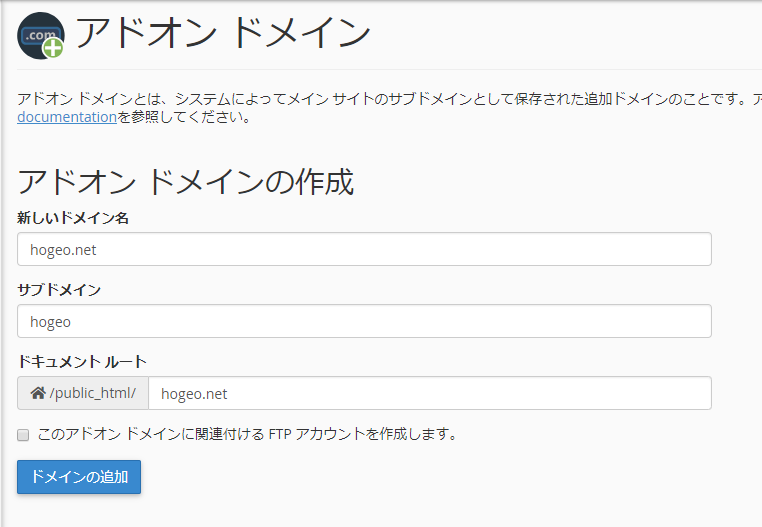
新しいドメイン名に、引っ越しするドメイン名を入力します。
残りの項目は自動で入力されますので、ドメイン名を入力したら「ドメインの追加」ボタンを押します。
データベース作成&ユーザー作成
cPanelの「データベース → MySQL® データベース」から、新しいデータベースを作成します。
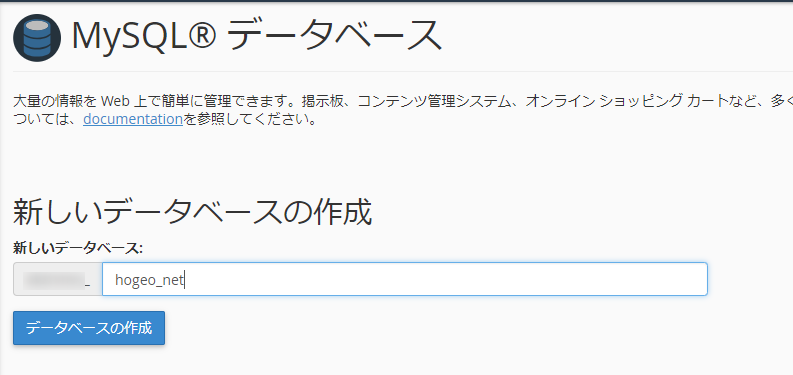
ここでデータベースを作成し、「新しいユーザーの追加」でユーザーを作ります。
そして、「ユーザーをデータベースに追加」で、先ほど作ったデータベースとユーザーを紐付けします。
「ユーザー権限の管理」は、すべての権限で大丈夫です。
wp-config.phpをmixhost用に設定する
ここで書き換えるのは、下記の主に3つ。
先ほど作成したデータベース名とユーザー名、パスワードを変更します。
// WordPress のためのデータベース名
define('DB_NAME', 'database_name_here');
// MySQL データベースのユーザー名
define('DB_USER', 'username_here');
// MySQL データベースのパスワード
define('DB_PASSWORD', 'password_here');
引っ越し元のWordPressのデータをmixhostにアップロード
cPanelのアドオンドメインでドメイン追加を行うと、「/public_html/追加したドメイン名」が出来ていると思いますので、そこに旧サーバーからダウンロードしたファイルをアップします。アクセス権(パーミッション)の設定も一緒に行ってください。
そして、cPanelにあるphpMyAdminから、先ほど作成したデータベースに、旧サーバーからダンプしたWordPressのデータベースファイルをインポートします。
独自ドメインのネームサーバーをmixhostに変更する
お持ちの独自ドメインを取得した事業者(お名前.com、ムームードメイン、バリュードメインなど)で、ネームサーバー変更を行います。
今回は、バリュードメインを例に手順を紹介します。
コントロールパネルの「ドメイン → ネームサーバーの設定」から変更します。
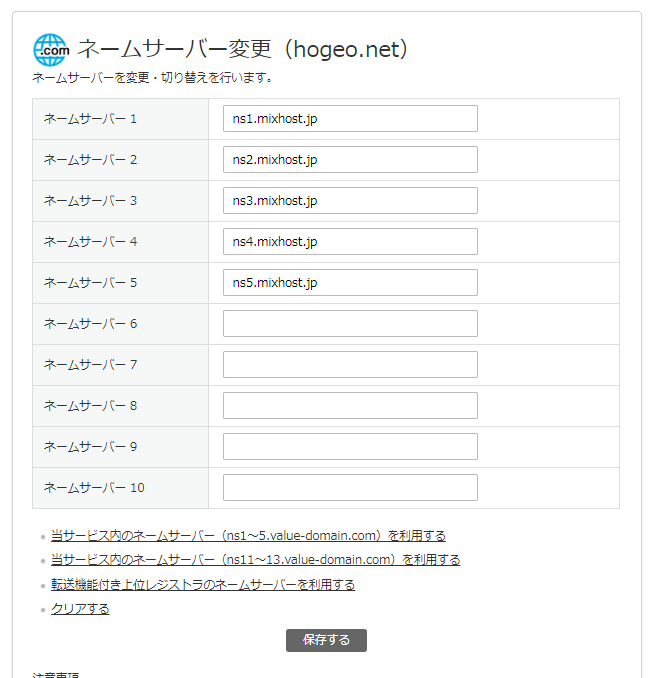
mixhostのネームサーバーは5個です。
- ns1.mixhost.jp
- ns2.mixhost.jp
- ns3.mixhost.jp
- ns4.mixhost.jp
- ns5.mixhost.jp
あとは待つだけです。
早ければ数時間でmixhost側のWordPressに切り替わっていくと思います。
httpsのサイトはダウンタイムが発生します
http:// で運営中のWordPressならアクセス出来ない時間をほぼない状態で引っ越しする事が出来ると思いますが、https:// の場合はSSL証明書の発行時間があるので、一時的にWordPressにアクセス出来なくなります。
mixhostはドメイン認証によるSSL証明書の発行を行っているので、ネームサーバーの設定が浸透してからでないとSSL証明書の取得が出来ません。ある程度浸透すれば自動でSSL証明書が発行され、httpsでアクセス出来る様になります。
やっておいた方が良いセキュリティ対策
mixhostは、ディレクトリインデックスの設定がない為、あるフォルダにアクセすると中身が丸見え状態になる事があります。
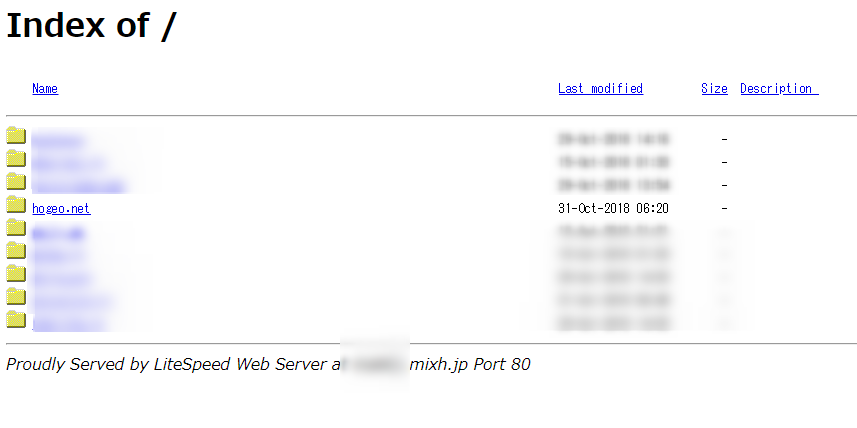
「/public_html」があると思いますが、ここが丸見えになってしまうと他に設置しているドメインなどがバレてしまう恐れがあるので、ここに空のindex.htmlを作り置いておきましょう。
まとめ
mixhost![]() は試用期間中でも「WordPressとSSL(https)」が使えるので、余っているドメインがあれば試してみるのもオススメです。
は試用期間中でも「WordPressとSSL(https)」が使えるので、余っているドメインがあれば試してみるのもオススメです。
最後まで読んで読んで頂きありがとうございました。